Required Immunizations
The University of South Carolina requires the following immunizations for all new students:
The first dose must be administered on or after your first birthday, and the second dose at least 28 days after initial dose.
Please note: A positive titer for MMR is acceptable, however, if negative for any of the three you will be required to have two doses of MMR separated by 28 days.
Students under age 21 years of age will need the Meningococcal ACYW (Meningitis) vaccine (Menactra or Menveo). Students receiving the vaccine prior to age 16 will need a Meningococcal ACYW (Meningitis) booster (Menactra or Menveo).
Note: Meningococcal B vaccine (Bexsero or Trumenba) is recommended, however; **Meningococcal B does NOT fulfill the meningococcal requirement.
- Click TB Screen Risk Form
- Click the Update button and answer each question.
- Click Submit
*If tuberculosis testing is required, the system will automatically prompt you after completing the TB Screen Risk Form. To fulfill this requirement, you must have either a QuaniFeron Gold or T-Spot blood test performed within the past one (1) year and a Chest X-ray performed within the past three (3) months, all testing performed in the U.S.
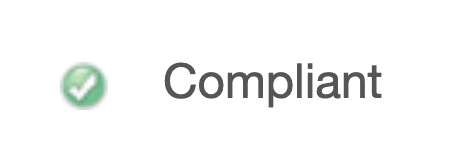
One week prior to attending New Student Orientation, please make sure to sign into MyHealthSpace and confirm that you are compliant on all items listed under as “Items required for clearance” – you should have a green check mark if you have submitted all of your immunization records.
Because this is a new process for you as an incoming student, we want to make sure we walk you through the process step by step. Please review the steps below. If you have any questions, please contact Allergy & Immunization in Student Health Services at 803-777-9511. You can also visit the Immunizations Table during your New Student Orientation session:
- Freshman Orientation – The Immunizations Table will be available from 8 a.m. - 10 a.m. in the Russell House University Union, room 205.
- Transfer Orientation (and any one-day sessions) – The Immunizations Table will be available from 7:15 a.m. - 8:15 a.m. in the Russell House University Union, room 205.
Immunization Upload Process (In this order)
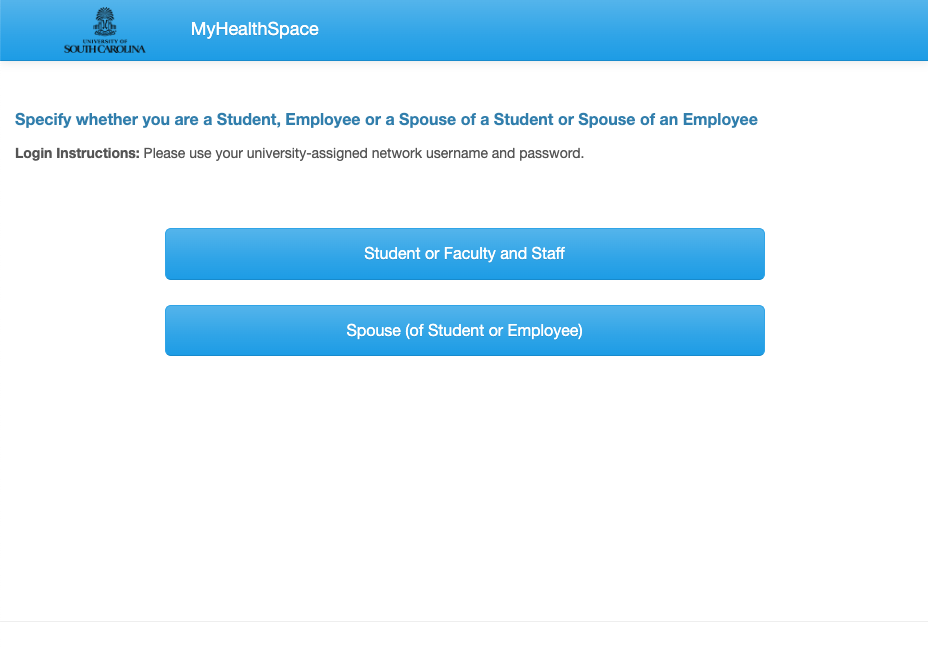
1. Take a photo and or scan your document(s).
2. Log into MyHealthSpace.
3. Click "Student Faculty and Staff."
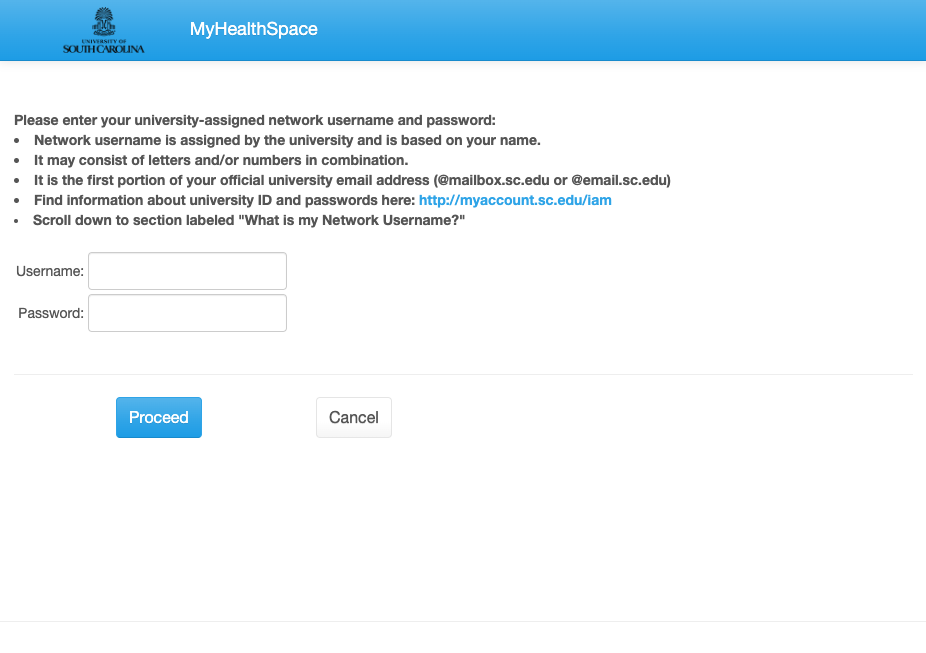
4. Login using your network username and password (Your network username is assigned by the university and is the first portion of your university email address).
5. Click proceed.
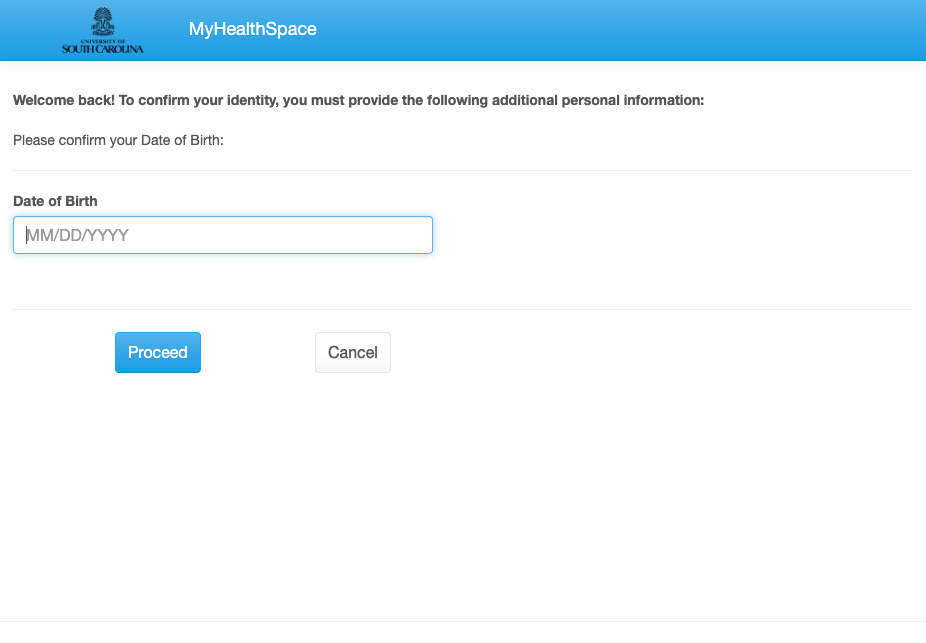
6. Enter your date of birth (MM/DD/YYYY)
7. Click Proceed.
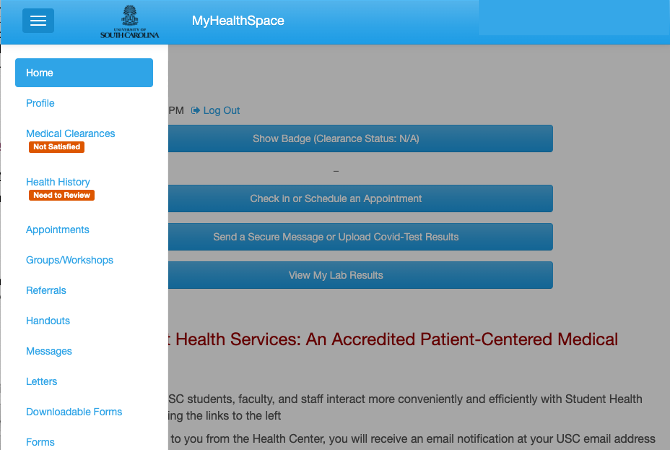
8. Click Medical Clearances (on the left side of the screen under the hamburger menu).
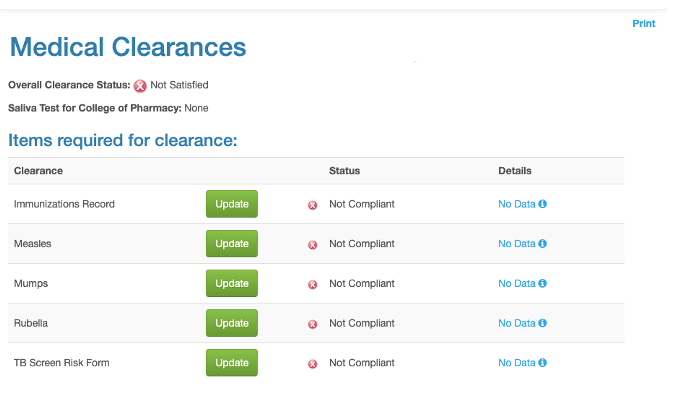
9. Click Update next to Immunization Record.
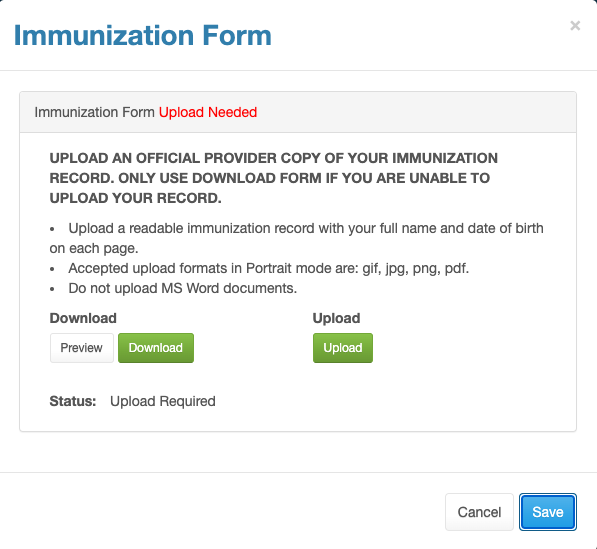
10. Click Upload and add your document.
11. Scroll to the bottom of the page and Click Save or your document will not upload.
Entering Immunization Dates and/or Titers
- Click Update next to each Immunization.
- Add date of immunization under Date 1.
- Select type of vaccine under Vaccine 1 by clicking the downward arrow on the right. (This must be completed for each vaccine).
- If adding Titers enter date titers were drawn under Date and results by selecting Negative or Positive. (This must be completed for each Titer).
