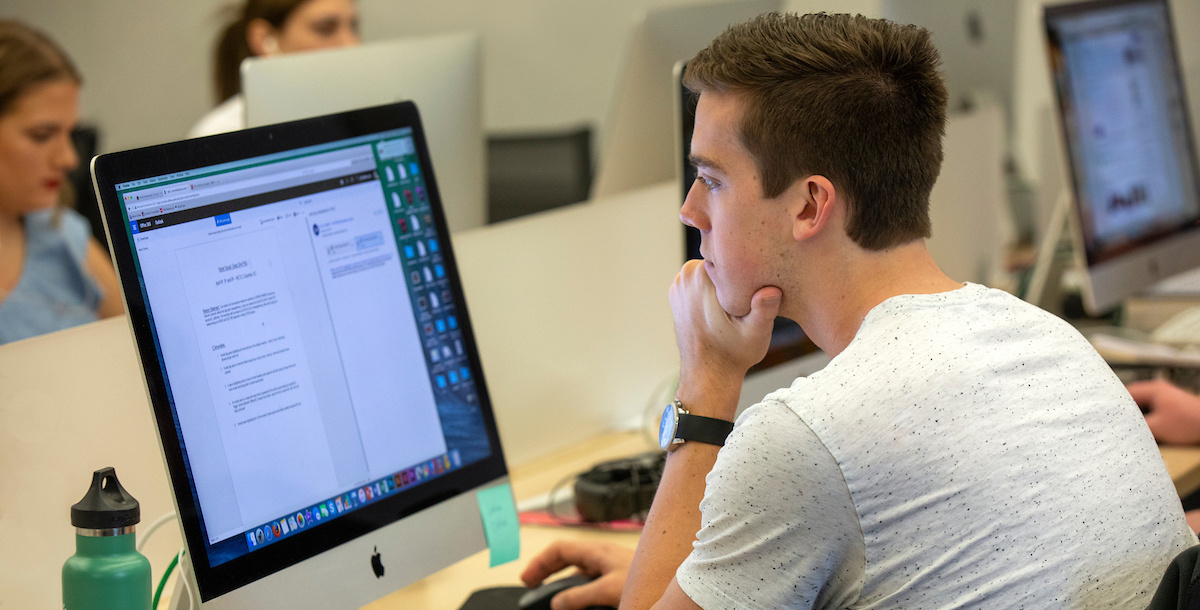Accessibility Cheat Sheets
Check out our Digital Accessibility Cheat Sheets for a quick reference to the most common digital accessibility best practices that you can apply to your documents.
Authoring Accessible Documents by Format
By applying accessibility guidelines to the content you're already creating, you can make sure that people with disabilities will be able to access your documents. Common apps for document development include:
Microsoft 365 Apps
Adobe and Google Suites
Document Accessibility Checklist
Following these steps will help accessibility become a natural part of your document development process:
- Only share content as a document when absolutely necessary.
It's a best practice to provide content as information on the screen (e.g., on a web page or in Blackboard) rather than inside a document to help everybody interact with your content more easily. - Identify the document's language.
Set the language of the document (e.g., English, Spanish, etc.) to ensure that screen readers will read a document correctly. - Provide a document title.
The document title provides important context for screen reader users about the purpose of your document. - Order your headings in a nested hierarchy.
Screen reader users rely on proper heading hierarchy to navigate a document. Use the built-in heading feature provided by the software you are using to create headings. - Use the list option provided by your software's toolbar.
Any content organized as a list should be created using the built-in options in your toolbar for bulleted lists and numbered lists. Semantic lists help screen reader users better understand how the content is organized. - Consider alternative text for all images.
Alternative text ("alt" text) describes an image in text for screen reader users. In some cases, an image may be considered "decorative," which means it contributes no additional information to the content on the page. - Make sure tables have headers and are used to present data.
Only use tables to display data that belongs in a table, never to control the layout of your information. Set column and row headers to make tables easier to understand and navigate, and keep your tables as simple as possible. - Use sufficient color contrast.
Your document will need to have the right contrast ratio between the color of the text and the color of the background behind it. Color contrast ensures that people who are color blind or low vision can read your text. - Do not rely on color usage alone to convey information.
Use color in conjunction with an accessible alternative, such as text or an icon with alt text, so that color usage is not the only means of conveying information. - Create accessible forms.
Adobe Acrobat Pro is the best document tool for making fillable forms accessible. - Check your accessibility before uploading your document.
Always check for accessibility issues that you'll need to correct before you upload and share your document.