Steps for Setting the Reading Order
When you add content to your PowerPoint slide, it is automatically assigned a position in the reading order that screen reader users will hear. Whichever content you add first becomes the first item in the reading order, the second content you add becomes the second item in the reading order, and so on.
However, you are not stuck with this reading order. You can use the Reading Order or Selection pane to establish a more logical reading order. The Reading Order pane displays slide objects from top-down. The Selection pane displays slide objects in reverse order (from bottom-up).
Reading Order Pane (only available in Windows):
- Select Review tab.
- Select Check Accessibility dropdown menu.
- Select Reading Order Pane.
- Reorder your slide content as needed.
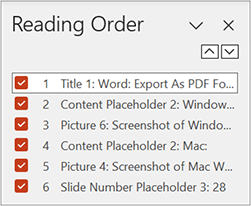
Selection Pane (available in Windows and Mac):
- On the Home tab, select Arrange button.
- Select Selection Pane.
- Note: This Selection Pane contains the same objects listed in the Reading Order Pane
above, but in the reverse order.
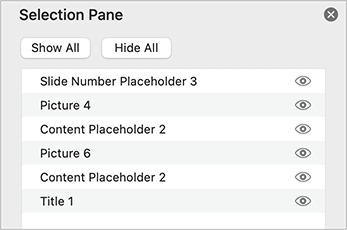
Accessibility Checker for Reading Order
Microsoft Accessibility Checker will identify Warnings for your Reading Order if it seems to be illogical.
However, it's ultimately up to you as a content creator to determine if your reading order makes sense or not.