How to Access the Accessibility Checker
By default, Microsoft Accessibility Checker runs in the background while you work on your document. To access the accessibility pane and view the inspection results:
- Navigate to the Review tab in the ribbon.
- Select the Check Accessibility dropdown.
- Choose the Check Accessibility option.
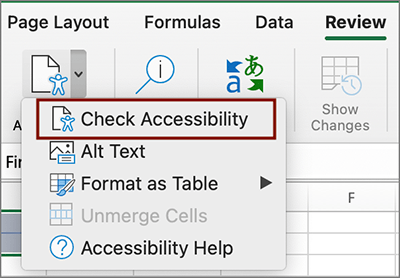
- View the Inspection Results in the Accessibility pane.
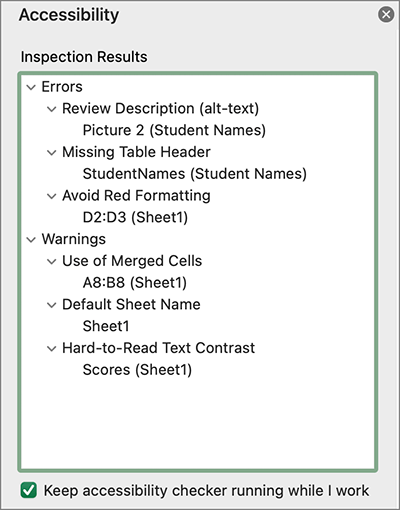
Errors
Color should never be the only means of distinguishing between two elements because not everybody can tell colors apart. Color should be used along with another identifier, such as a text label or icon.
When you format negative numbers in Excel, do not use the red color format by itself. In the Format Cells dialog, choose either the format with the minus sign or parenthesis to denote negative numbers.
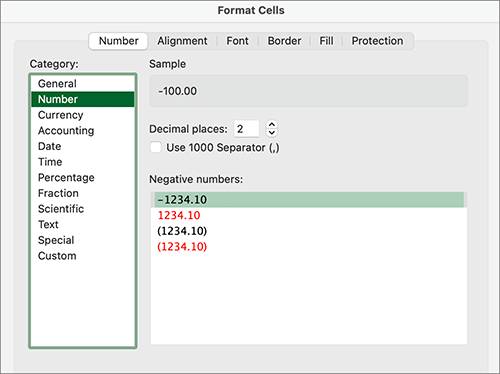
Learn more about accessible color usage.
Table headers help screen reader users track where they are when navigating through the cells of your table. Make sure that you select the Header Row checkbox for your tables within the Table tab in the ribbon.
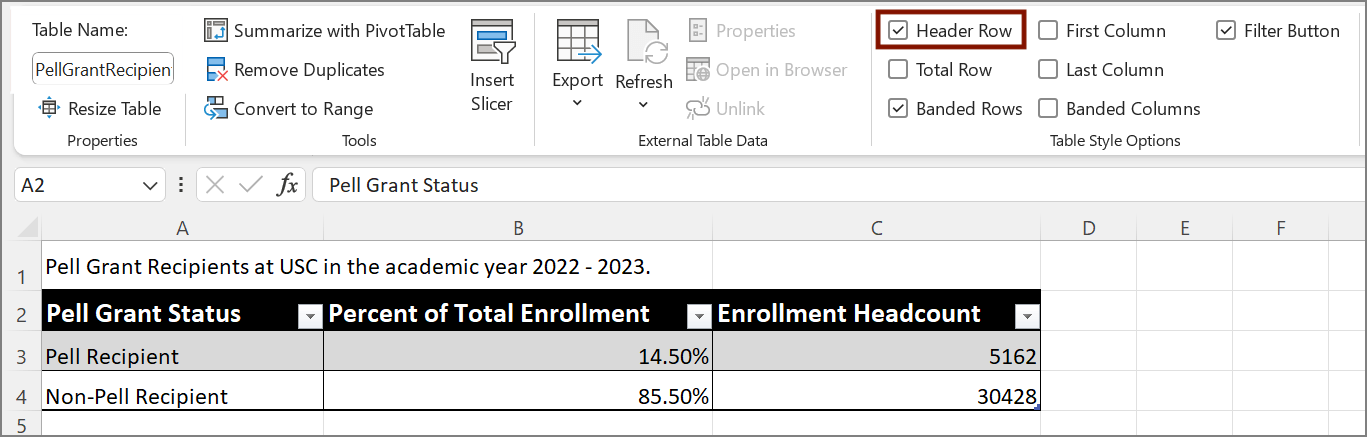
Learn more about creating accessible tables in Excel.
Alt text (or alternative text) is a description of an image that allows those who cannot see the image to access its visual information. Alt text is crucial for screen reader users to understand what your images are trying to convey. You should always review your alt text for accuracy.
Learn more about how to add alt text to images in Microsoft 365 documents.
Warnings
Sheet names are important for screen reader users who are navigating through the sheet tabs of a workbook, and they also help all users decide whether to interact with the sheet or not. The sheet name should provide a basic idea of what information the sheet contains. The default sheet name (i.e., Sheet1) does not provide enough information and should be edited.
Learn more about how to title sheets in Excel.
By using color contrast ratios that meet digital accessibility standards, you can make it much easier for people who are colorblind or low vision to read the text in your documents. On the other hand, hard-to-read text contrast can make it very difficult for people who are colorblind to read your text.
In Excel, make sure you choose a table style that provides sufficient color contrast for your text against its background colors.
Learn more about applying color contrast in your Microsoft 365 documents.
It's a best practice to keep your Excel spreadsheets simple so that people with disabilities can navigate and understand the data more easily. Screen readers can particularly get tripped up if you use merged cells, and may repeat or skip rows.
If you have merged cells in your spreadsheet, you can remove them by:
- Selecting the merged cells in your spreadsheet.
- Navigating to the Review tab in the ribbon.
- Opening the Check Accessibility dropdown.
- Selecting the option Unmerge Cells.
What about Other Accessibility Issues?
As an automated tool, Microsoft Accessibility Checker can only catch some of the more basic accessibility issues that may arise in your Excel document.
You will need to manually review your Excel workbook to make sure that your alt text is meaningful, that you've provided descriptive sheet summaries, that you've defined names for your table headers in the formula tab, etc.