How to Add Alt Text in Word
You can add alt text to your pictures, shapes, icons, charts, or SmartArt in Word. Alt text is read by a screen reader in a Word document and should remain intact when exporting to HTML or PDF.
- Right-click on your image and select View Alt Text… An Alt Text pane will appear.
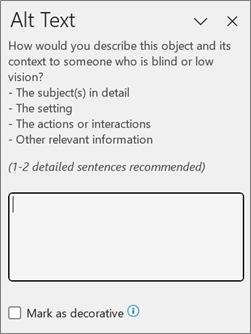
- Enter meaningful, concise alt text in the textbox.
- What is the purpose of the image? What is meant to be conveyed to your readers?
- Wondering what to write? Refer to our alt text guides for different types of images.
- Do not use auto-generated descriptions.
Although artificial intelligence (AI) can accurately identify very basic information (e.g., “woman sitting on bench,” “bar chart”), it does not have the ability to accurately convey the information and purpose of what you chose to display in your image. - If your image truly does not convey any important information or repeats nearby content within your document, you can mark it as a decorative image with the Mark as decorative checkbox.
Complex Images
Complex images, such as infographics or charts & diagrams, convey a lot of information in one visual. These images require a two-part text alternative:
- Short description: identifies and briefly describes the image in the alt text textbox.
- Long description: contains the "essential information conveyed by the image". You can write your long description as text in the document or as an accessible data table for charts.